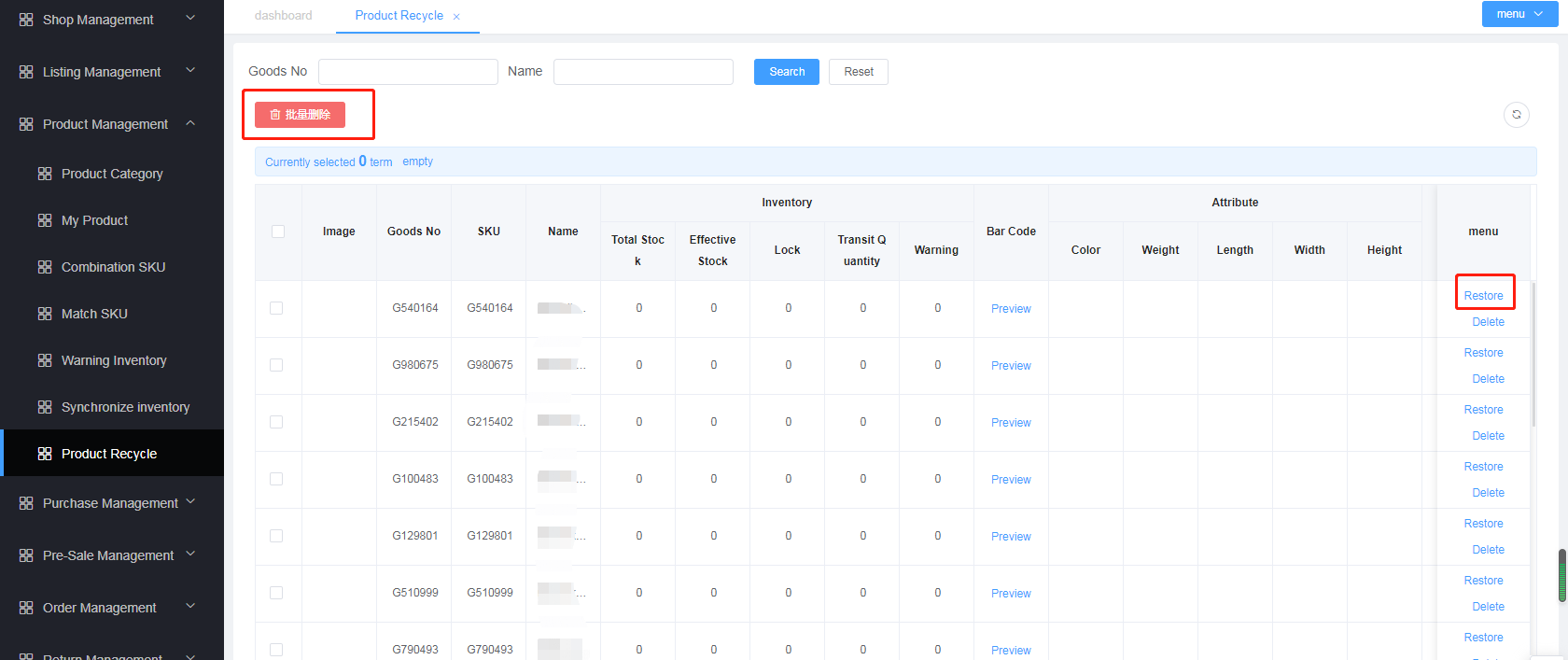# Goods Management (merchant)
# New product
- SKU; product name is required
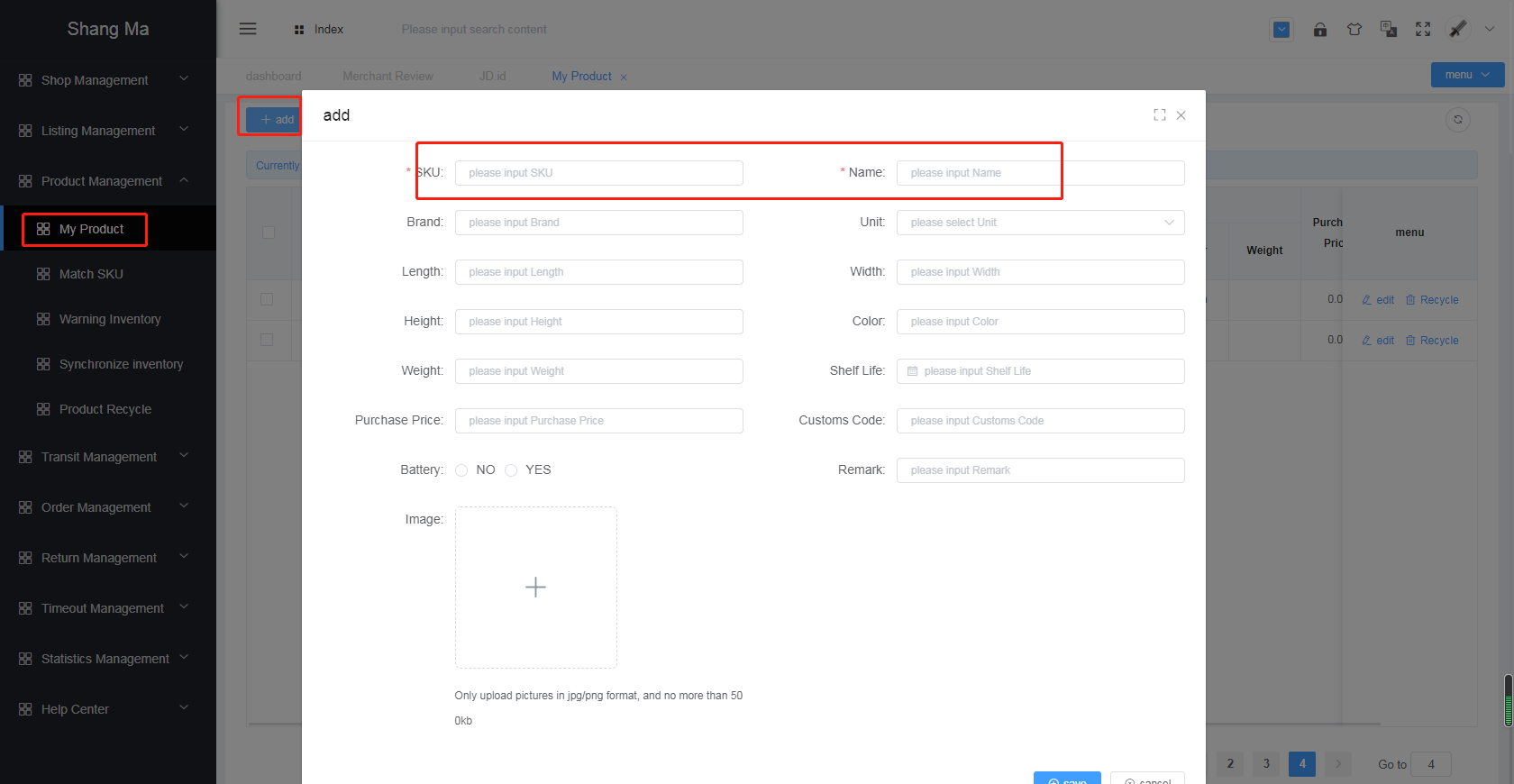
# product search
Fuzzy search through the search box at the top
eg. Commodity code input [106-], which means that the commodity code contains 106-
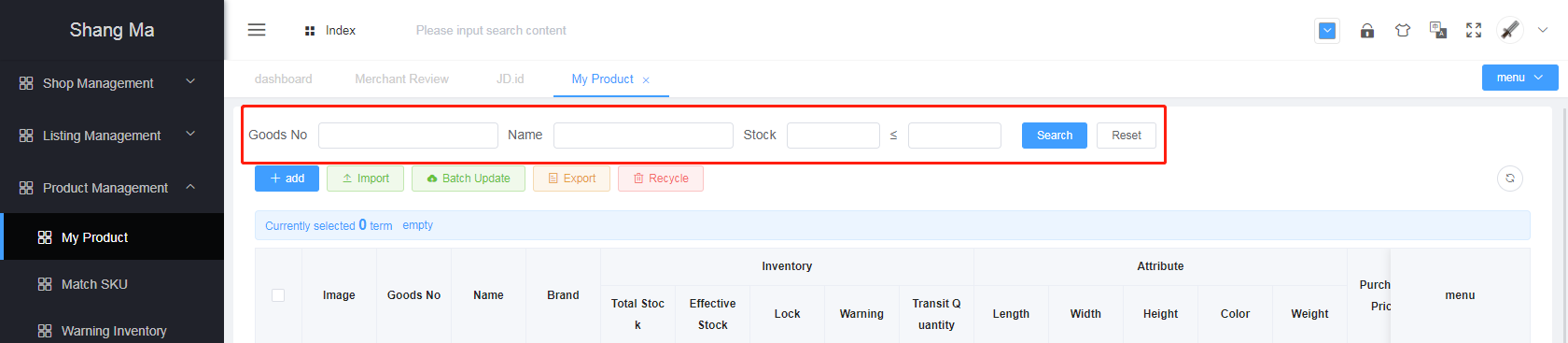
# Commodity export
First search for the product you want, click
Export, the system downloads the corresponding Excel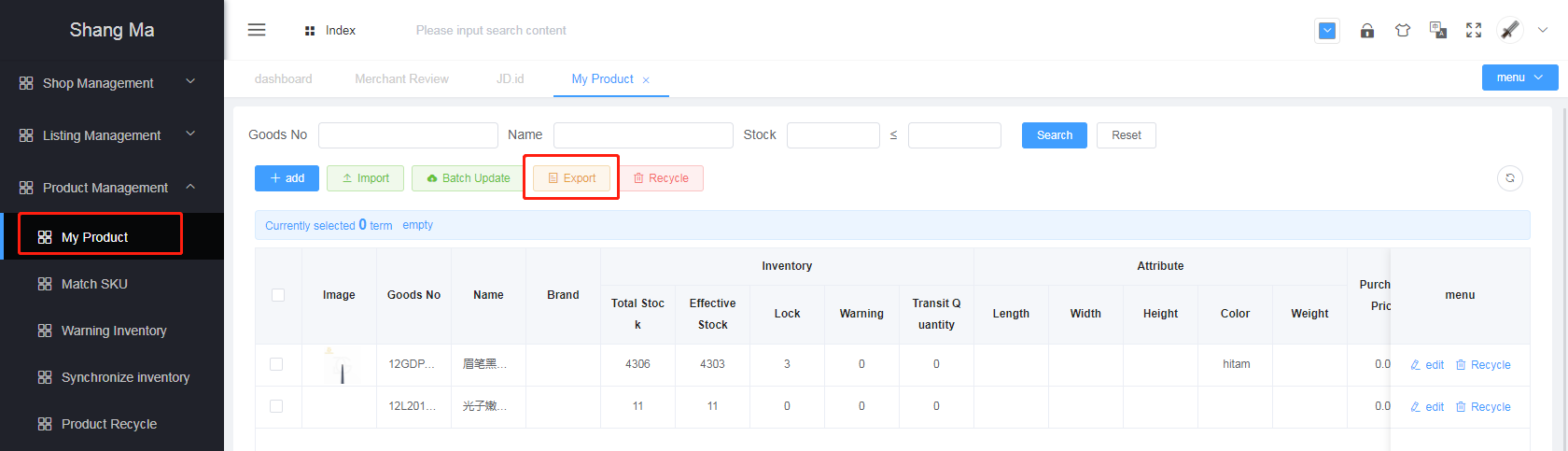
Bulk update of merchandise (SKU and inventory will not be updated)
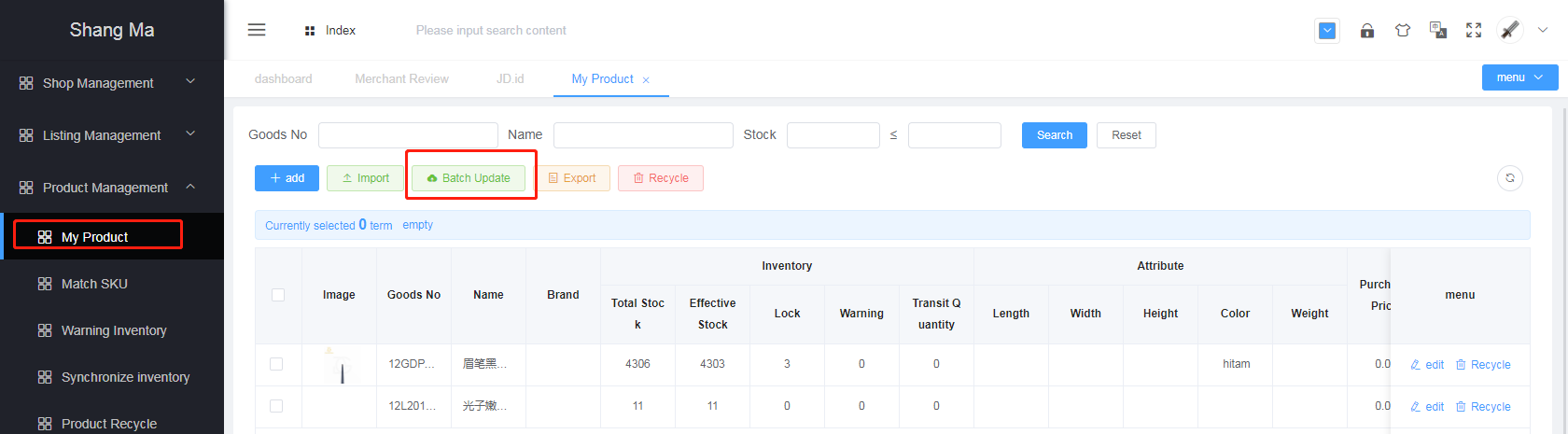
Click the button
Exportto download the templateNote the tips for exporting templates
- Tip 1: *Required, the reminder information needs to be deleted when uploading
- Tip 2:
SKUdoes not need to bring merchant code (106-) - Tip 3: Fill in the information on the current page
- The product SKU does not exist and will not be updated
- Fill in the updated product information, save it, upload the batch update Excel
There will be a corresponding prompt if the update is successful or failed
# Commodity import (download the latest template every time you import)
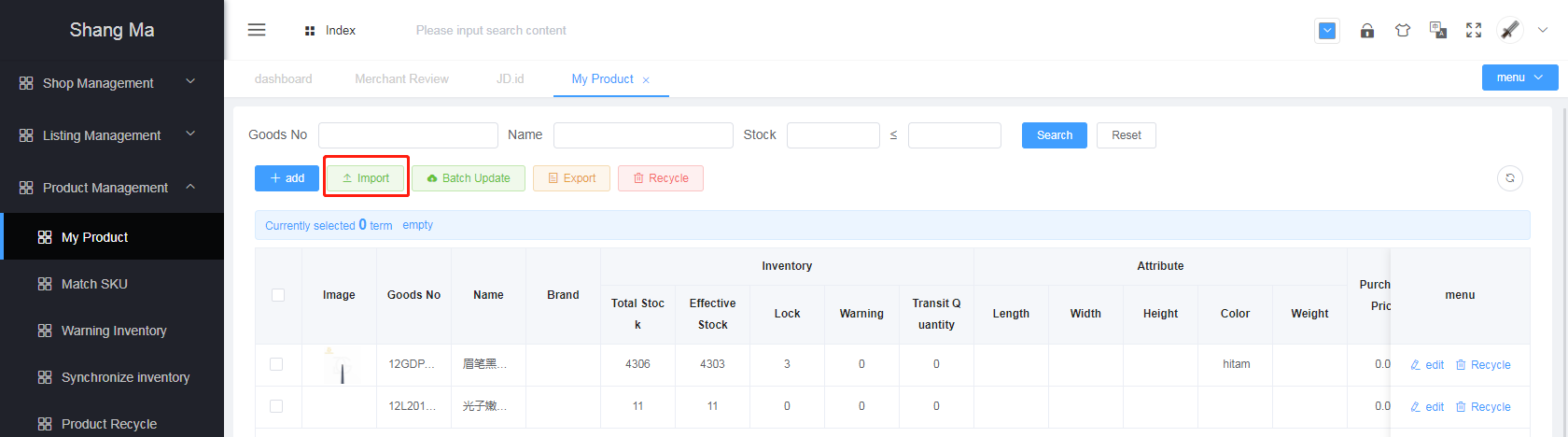
- Click the button
Importto download and import the template - Note the tips for exporting templates
- Tip 1: *Required
- Tip 2:
SKUdoes not need to bring merchant code (106-) - Tip 3: Merchants can’t fill in the quantity of goods themselves, and recommend the warehouse operation for importing goods for the first time
- Fill in the imported product information, save it, upload and import into Excel
- There will be a corresponding prompt if the update is successful or failed
# Move to trash
My product-Recycle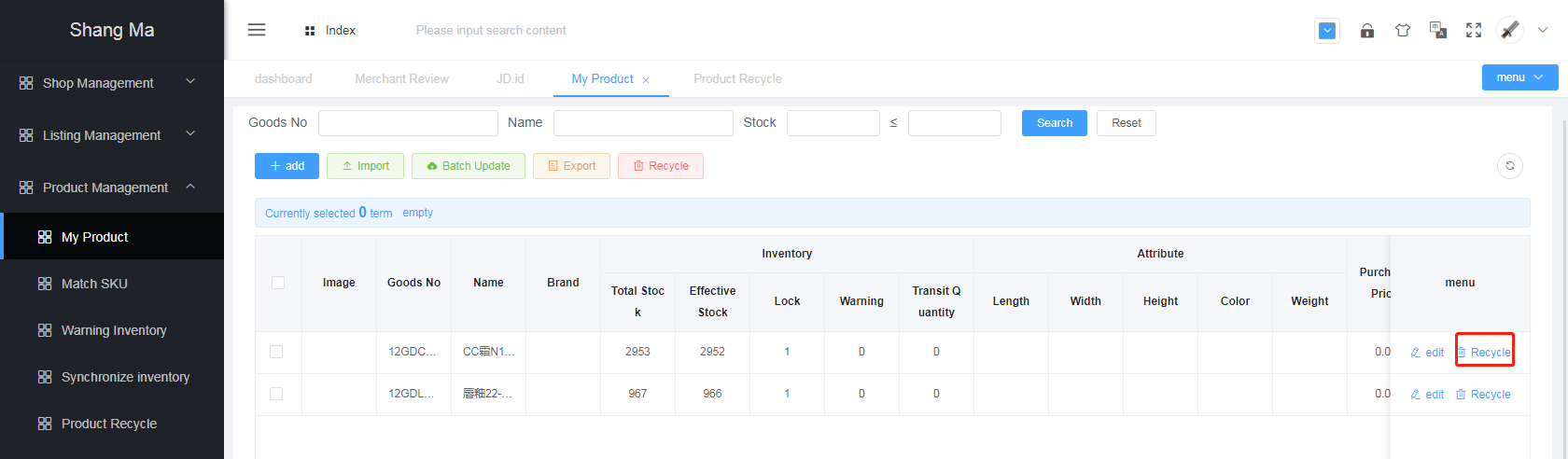
# Commodity recycling bin
- Products that do not need to be displayed in
My Productscan be moved to the recycle bin - Products in the recycle bin cannot be searched during other operations of adding products
Restore: Restore toMy product- Commodities in
Product Recyclecan be deleted if they are not related (related to purchase management, related to orders)