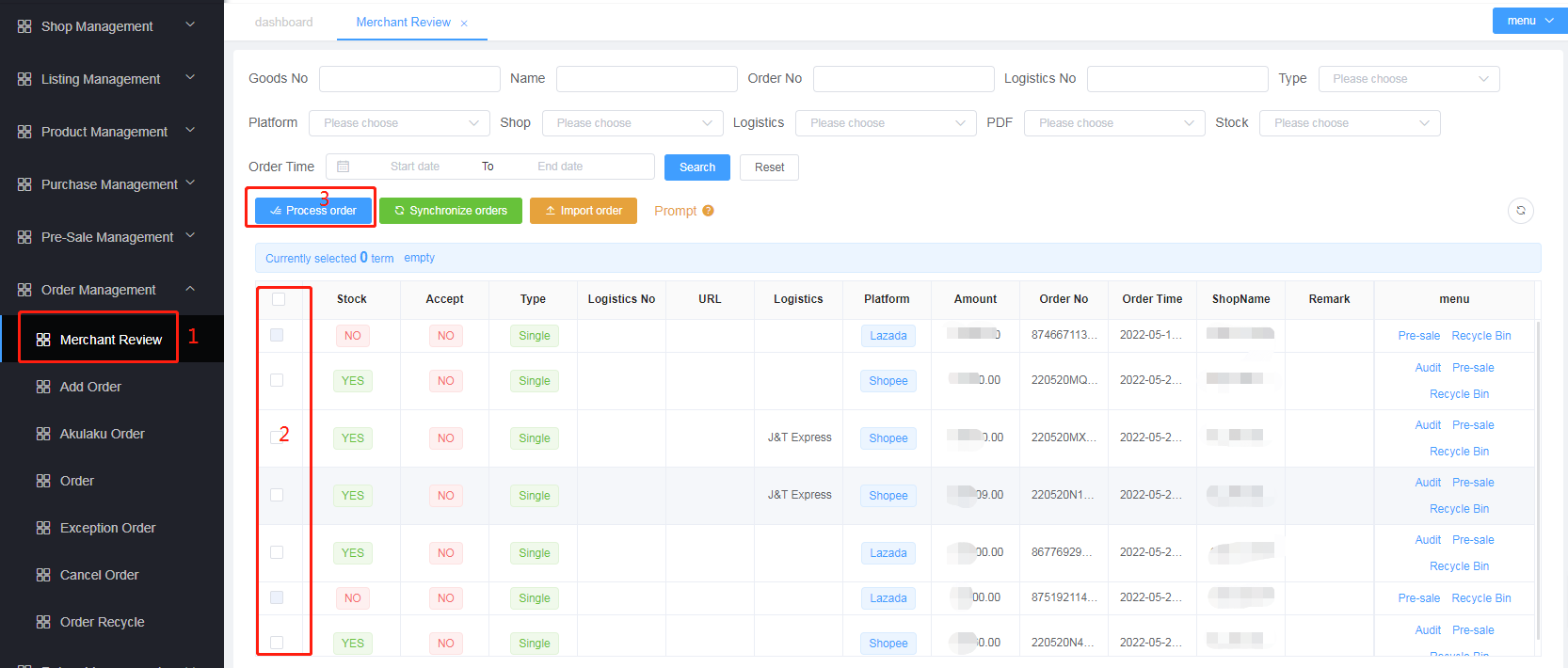# WMS Process (merchant)
Prerequisite: First modify the product SKU (SKU is concise and standardized) on each store platform, and then import it to the launch system
❗️❗️❗️Please refer to SKU Rules (opens new window) document
# Step 1: Commodity import
note ! ! ! Download the latest template every time you import
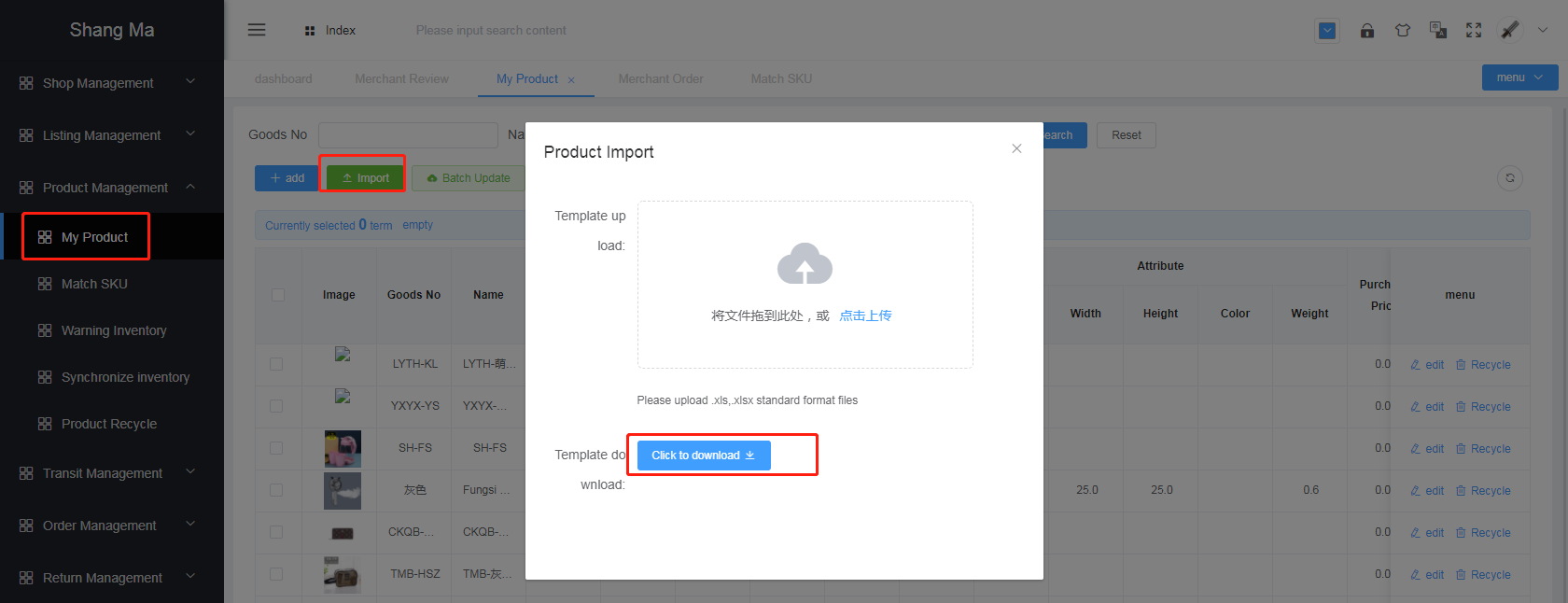
- Click the button
Importto download and import the template - Note the tips for exporting templates
- Tip 1: *Required
- Tip 2:
SKUdoes not need to bring merchant code (106-) - Tip 3: Merchants can’t fill in the quantity of goods themselves, and recommend the warehouse operation for importing goods for the first time
- Fill in the imported product information, save it, upload and import into Excel
- If the update is successful, there will be a corresponding prompt if it fails
# Step 2: Merchant binding e-commerce platformAuthorized operation of shopee
- For details, please refer to the menu operation process in the merchantbinding Shop (opens new window) document
# Step 3: Apply for the in-transit checklist
# Supplier List
- The operation is as follows:
- Click
Supplier List, clickAdd - Fill in
supplier Infoandpersonal info - After filling in, click
Save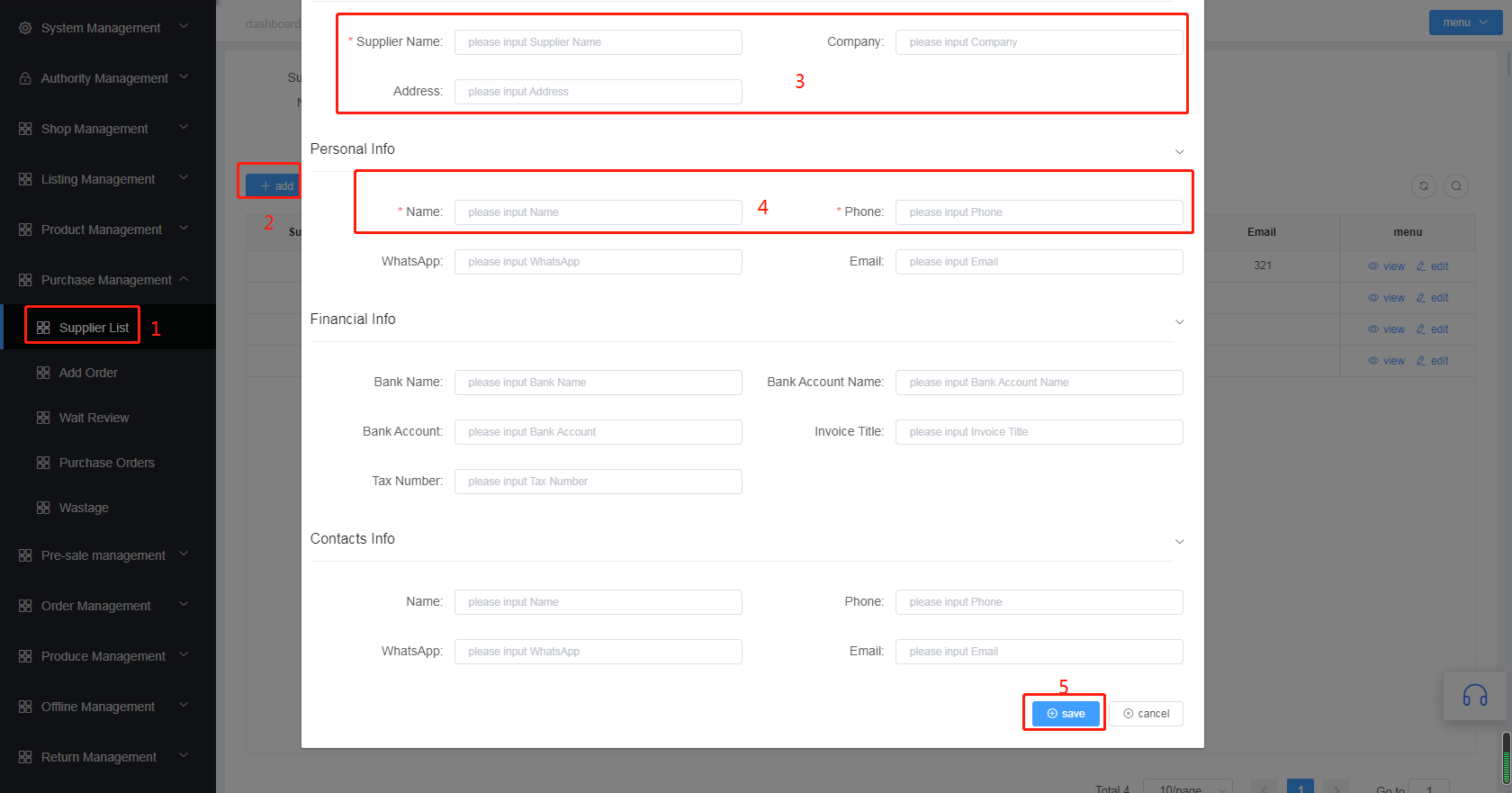
- Click
# Add Order (exclusive to merchants)
Select
Add Orderand clickAdd Purchase OrderSelect
Supplier,Timeand other information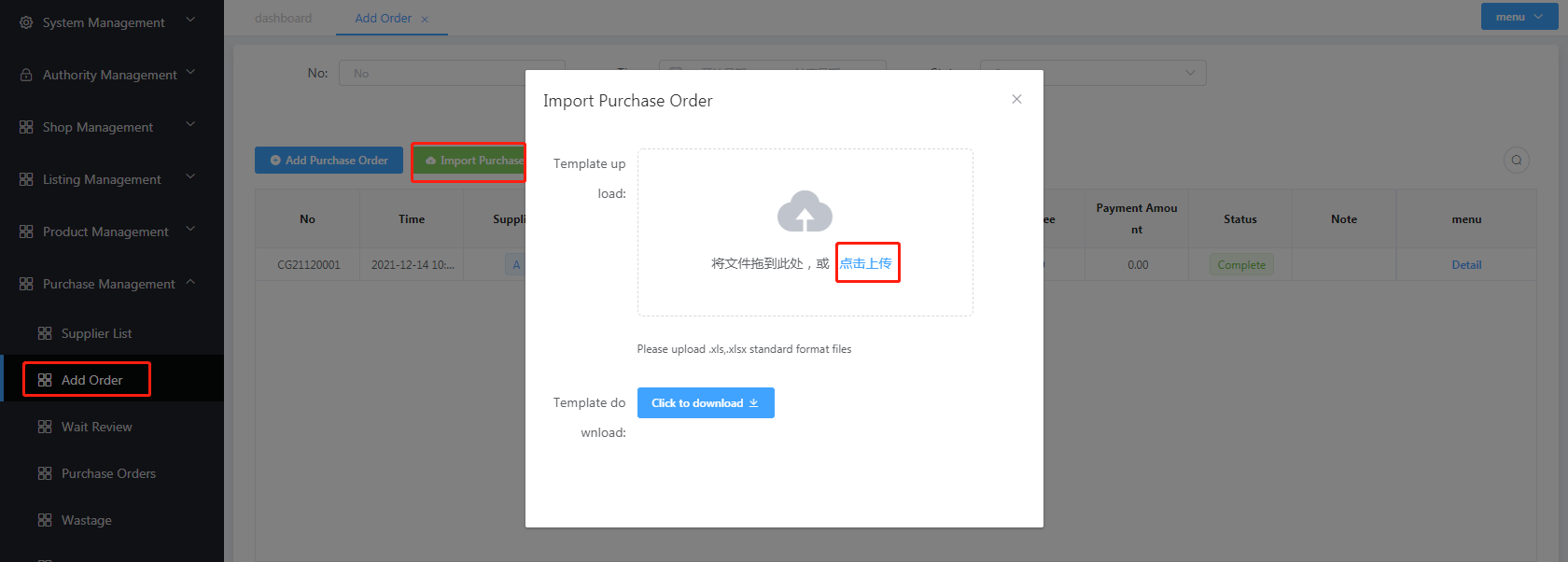
Click
Choose Goods, you can filter out the required purchased products by searching for the product, and proceed toBatch Choose
Enter
Purchase Qtyandpurchase price, clicksaveandsubmit
Click
Entering Warehouse
# Purchase Orders
- Display a list of in transit in all states (easy to view)

# Step 4: Add and review orders
# Manual Add (Method 1: Add a page)
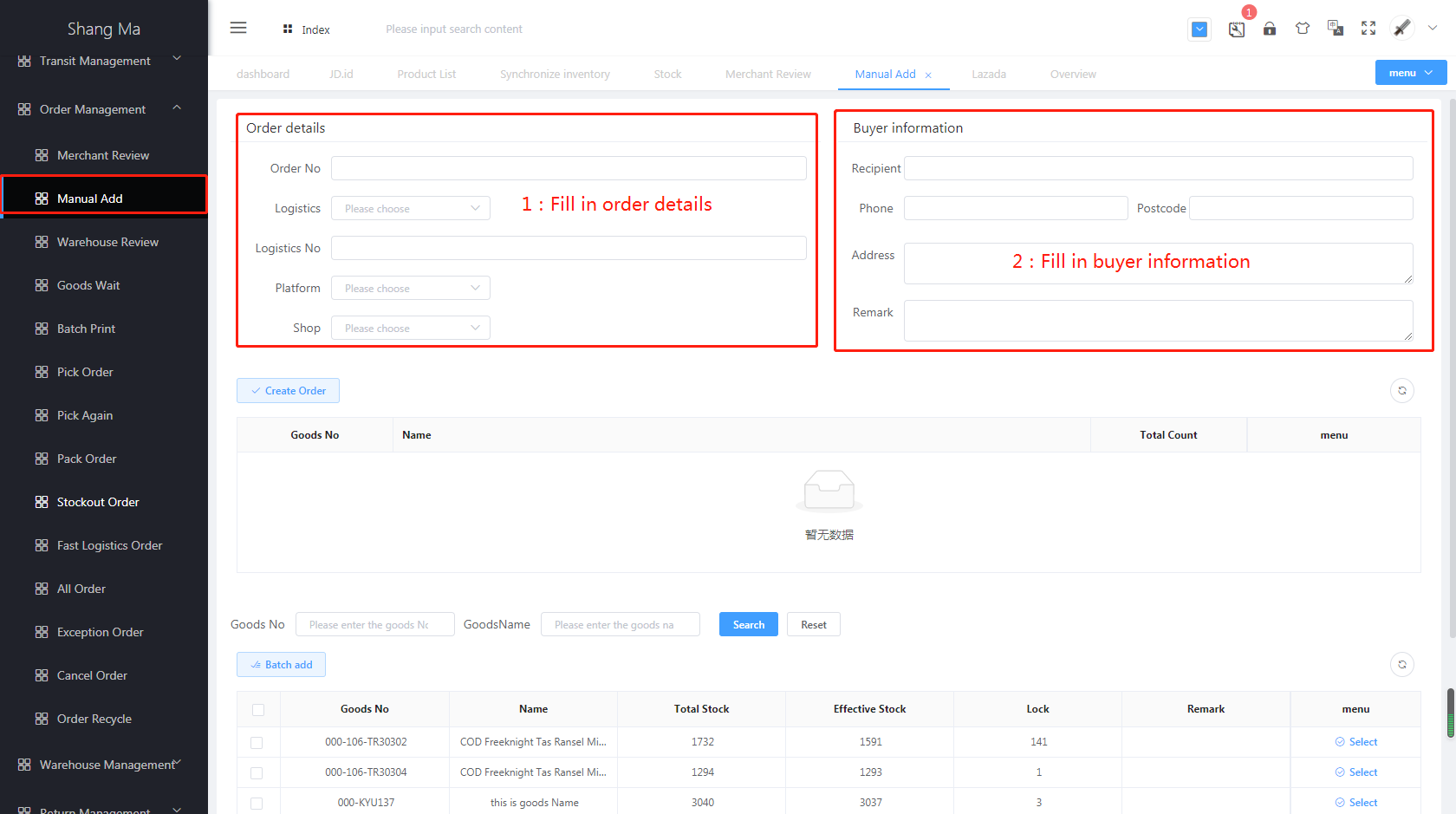
- Fill in order details
- Transaction ID is not required When the logistics order number is not filled in, the system defaults to add the transaction ID to ensure the uniqueness of the order
- Logistics number is not required
- Fill in buyer information
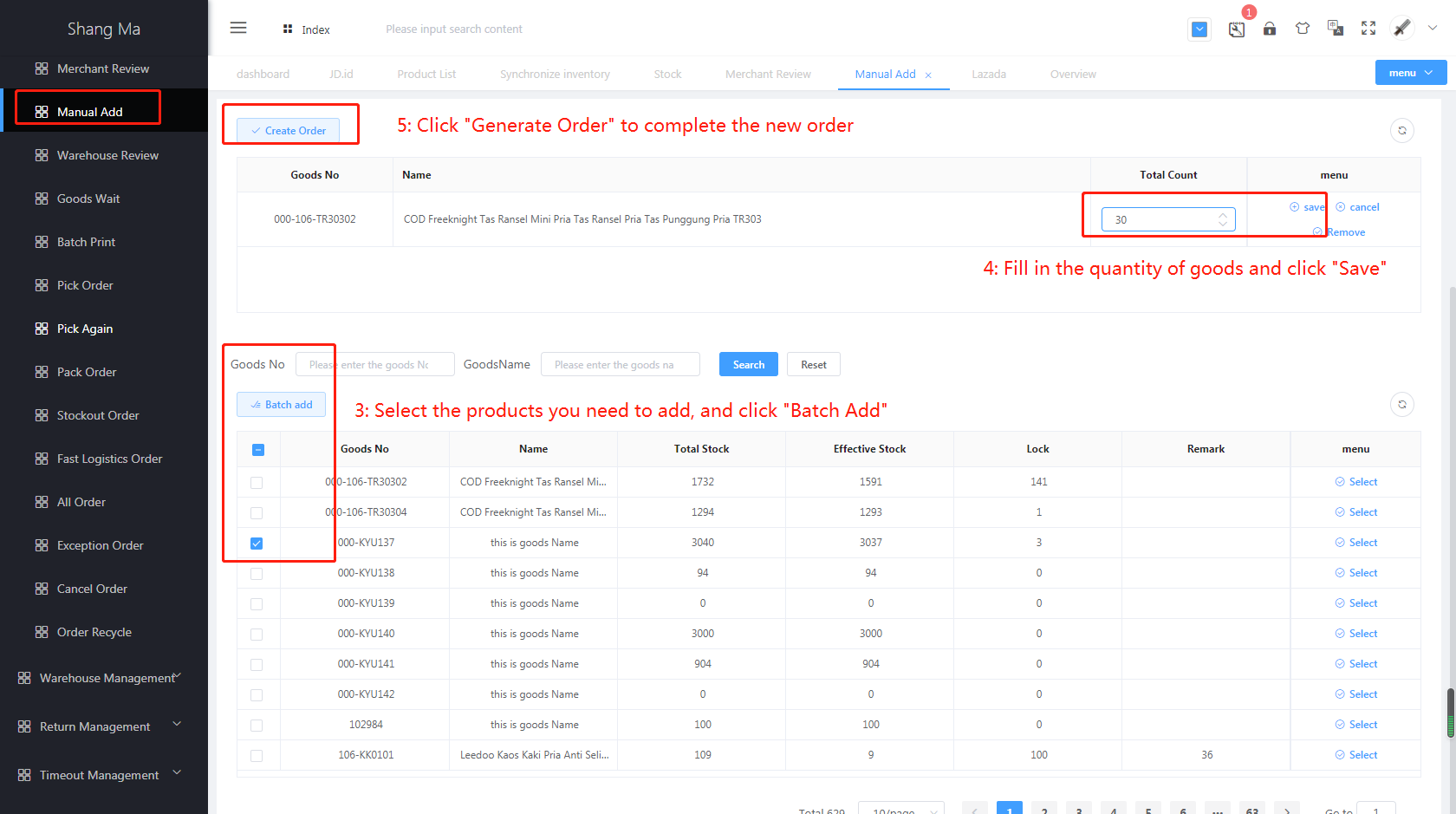
- Search and select the product, click the
Batch Add - Fill in the corresponding product quantity
- Click
Generate Orderto complete the addition
# Manual Add(Method 2: Add batches in Excel)
- In
Merchant Review-Impor order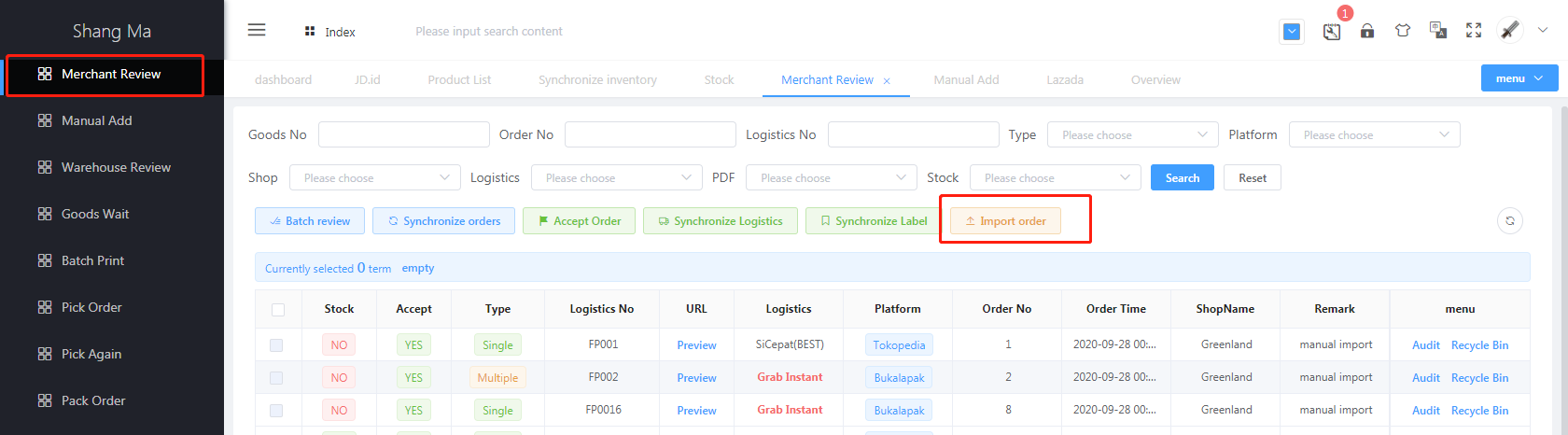
- Click the button
Import Orderto download the in-transit template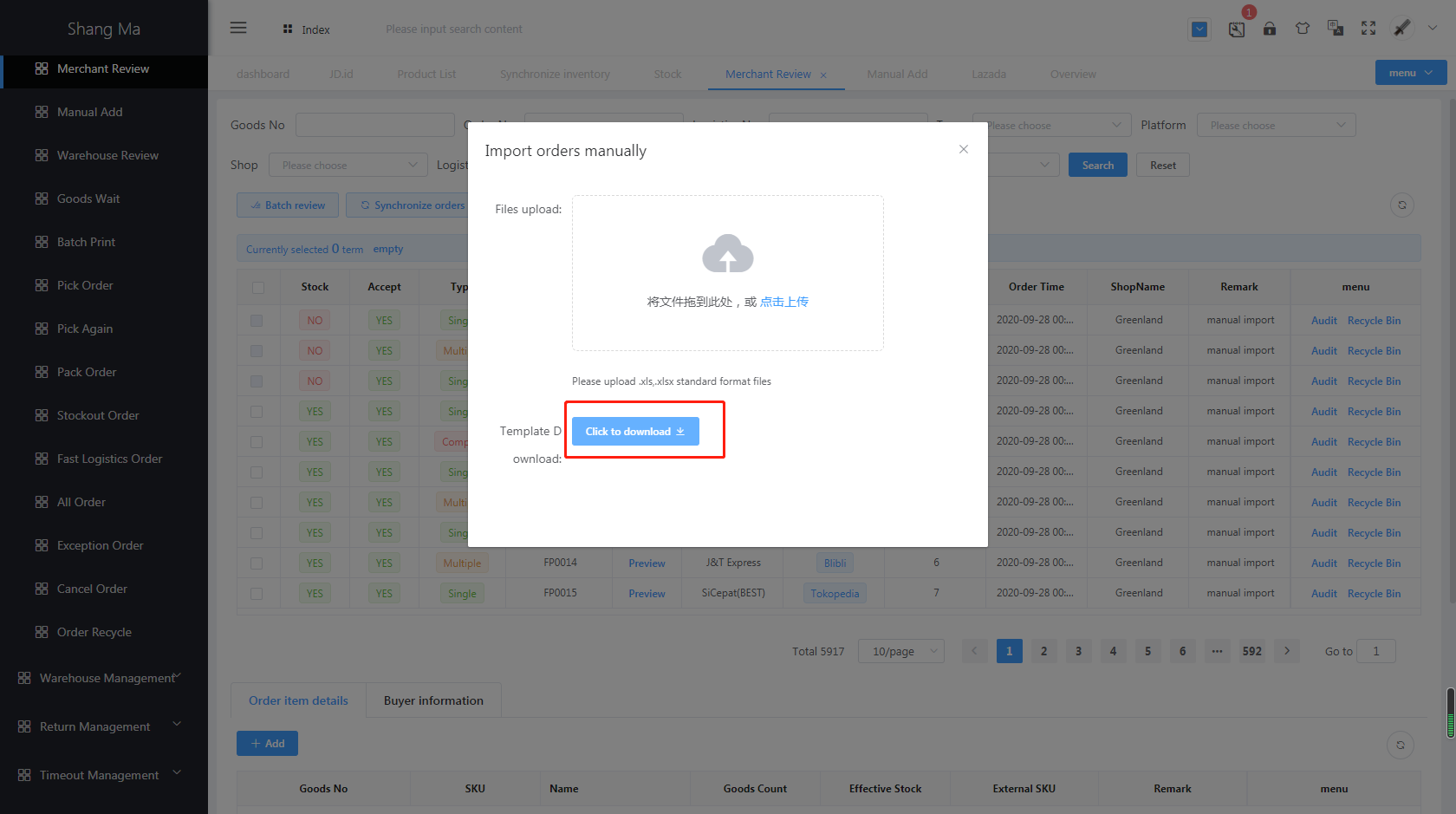
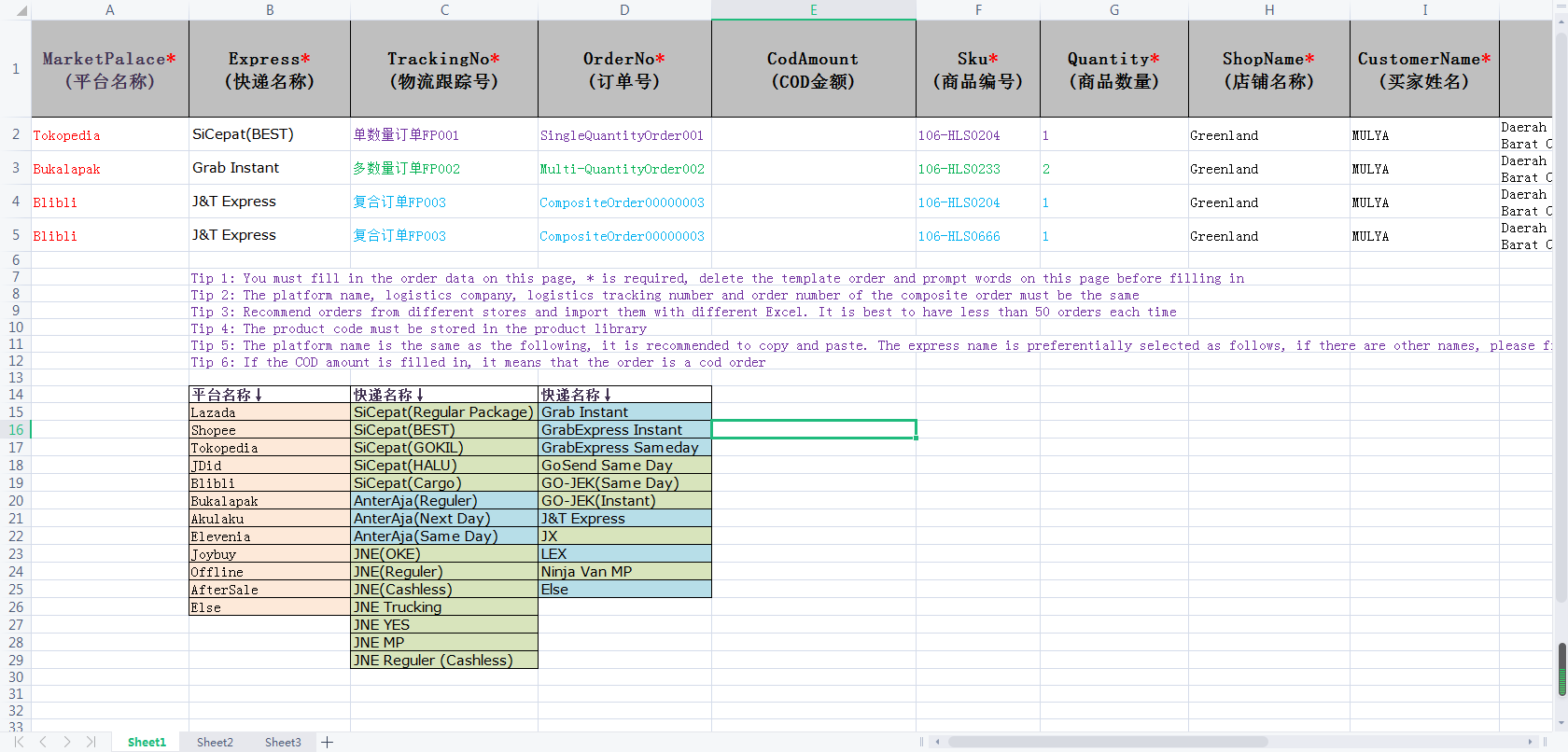
- Note the tips for exporting templates
- Tip 1: You must fill in the order data on this page, * is required, delete the template order and prompt words on this page before filling in
- Tip 2: The platform name, logistics company, logistics tracking number, and order number of the composite order must be the same
- Tip 3: Platform name, logistics company, must use the fixed name in Excel
- Tip 4: Recommend orders from different stores and import them with different Excel
- Tip 5: Commodity code, must be stored in the commodity library
- Tip 6: The platform name and express name must be consistent with the one provided. Copy and paste is recommended. Inconsistent names are placed in Else
- Fill in the order information, save it, upload and update Excel in batch
- If the upload is successful, there will be a corresponding prompt if it fails
- Newly added orders will be displayed at the end (in reverse order of time)
# Merchant review-Synchronize orders
- Select the time period and synchronize the orders that have been bound to the platform
- Can only be synchronized, the order status is Ready to ship orders
- After synchronization, there is a certain time difference. After a while, refresh
- lazada, there is no date limit for JD synchronization orders
- Shopee can only sync orders for 15 days
- tokopedia can only sync orders for 3 days
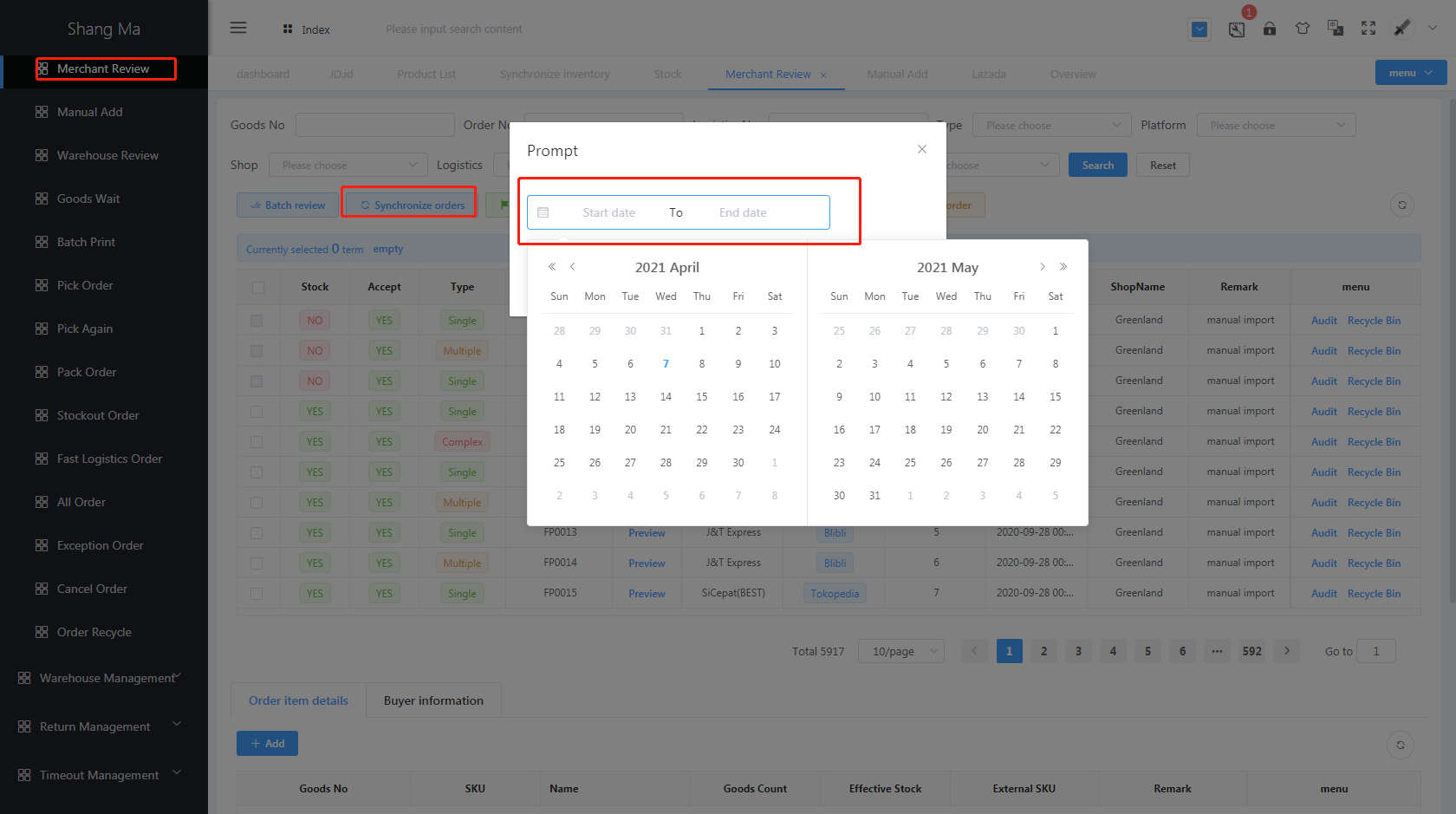
# Merchant review-Batch review (merchant order review)
- Check the order to be approved
- Conditions that need to be met for merchant review(Inventory YES)
- The order after the merchant review will enter the warehouse review process