# WMS版本(仓库方)
前提条件
使用 admin账号登录
# 步骤一:添加商户,并为其商户生成商户登录账号
# 1-1:系统管理 - 商户管理 (新建商户信息)
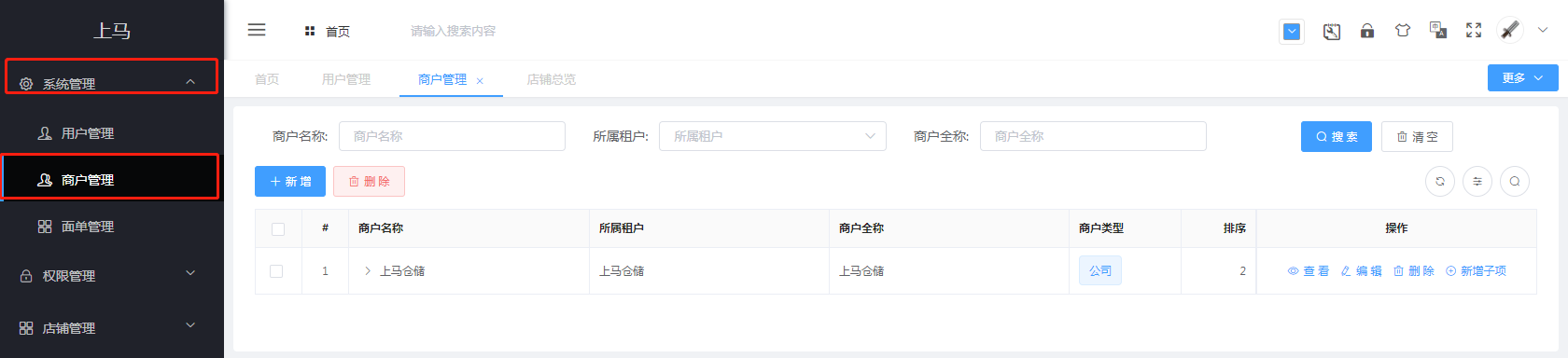
- 点击
新增,填写相关信息
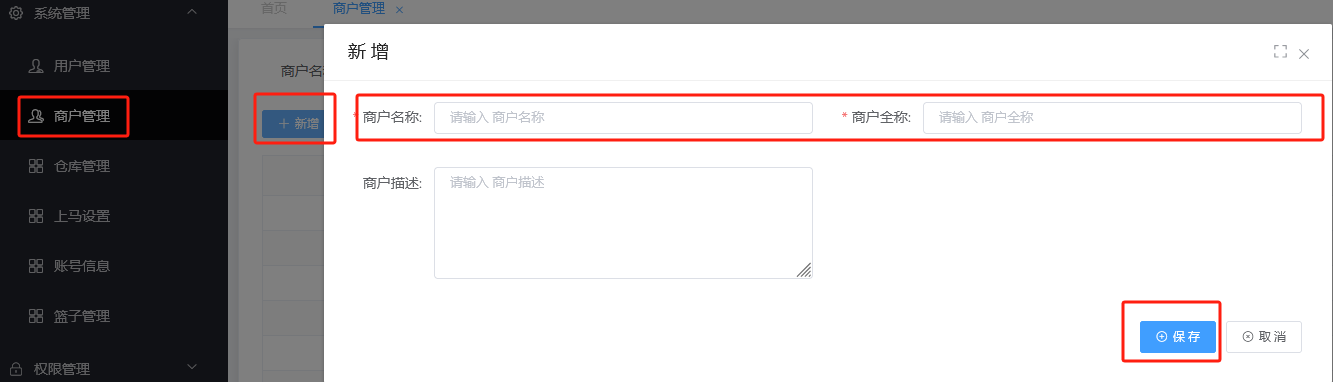
- 如有多个仓库,在商户新增完成后,需要给这个商户选择一个仓库
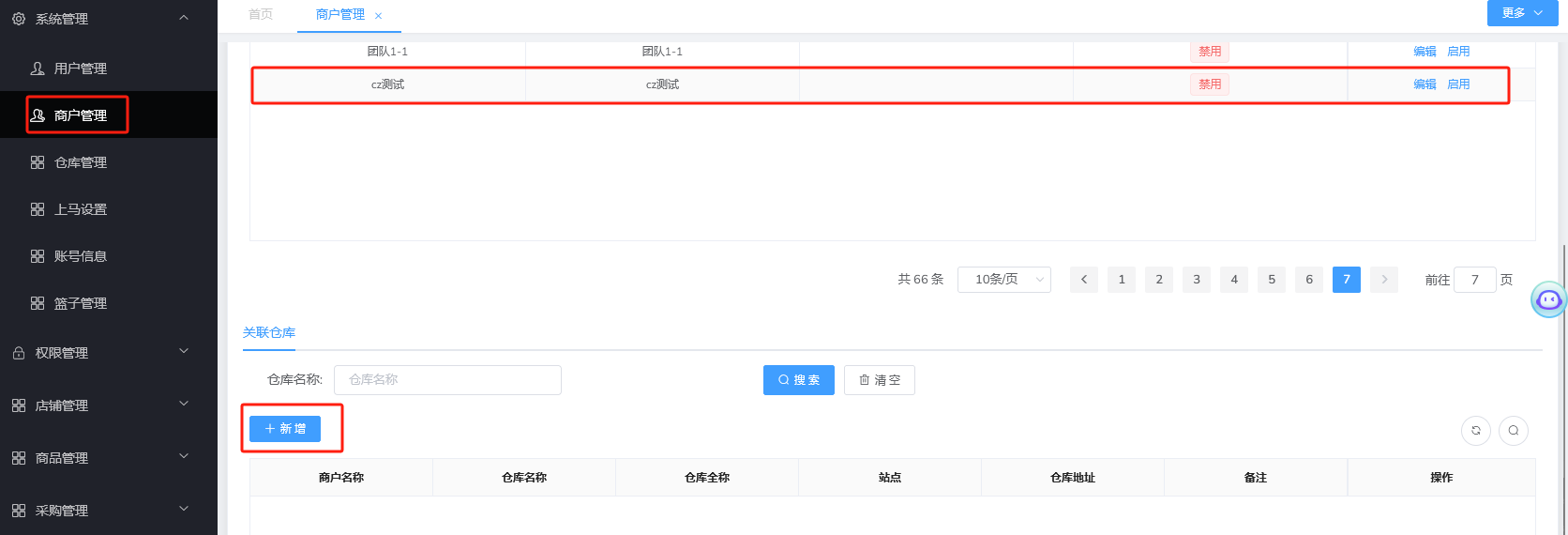
# 1-2:系统管理 - 用户管理 (新增商户登录账号)
- 选择“系统管理”,选择“用户管理”
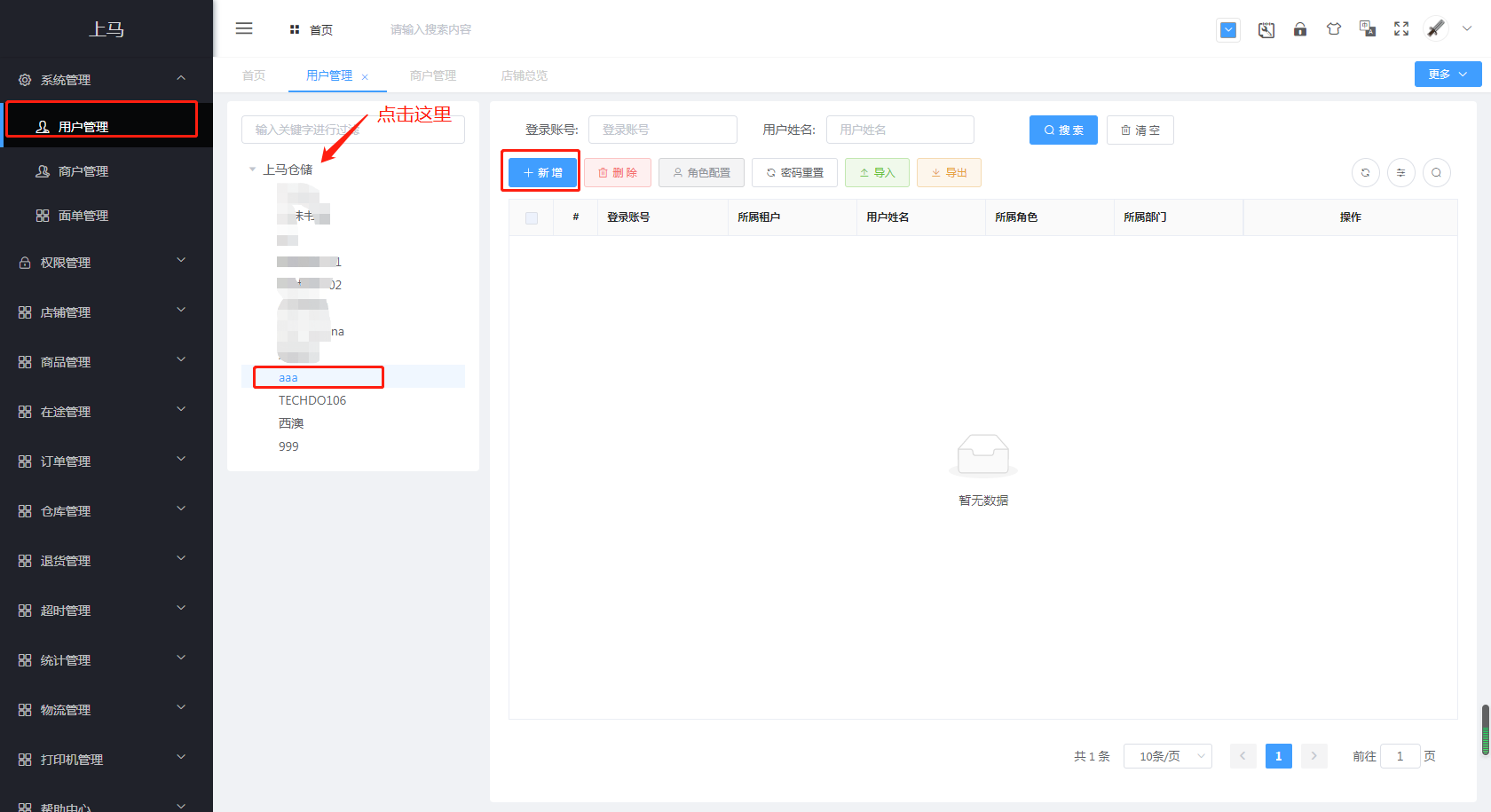
点击自己所要添加的商户,然后点击右边区域"新增"按钮
新增用户 (基础信息)
新增用户 (详细信息)
新增用户 (职业信息)
- 用户编号 (关联本商户商品编码的前缀 eg: 108-) 这里用户编号需要特别注意,所填值是和平台商品编码前缀对应关联 如商品SKU无前缀,可以不填
- 所属角色,选择
商户(对应带商户名称的都可以) - 所属部门,选择刚才新增的
商家 - 所属岗位,选择
首席执行官
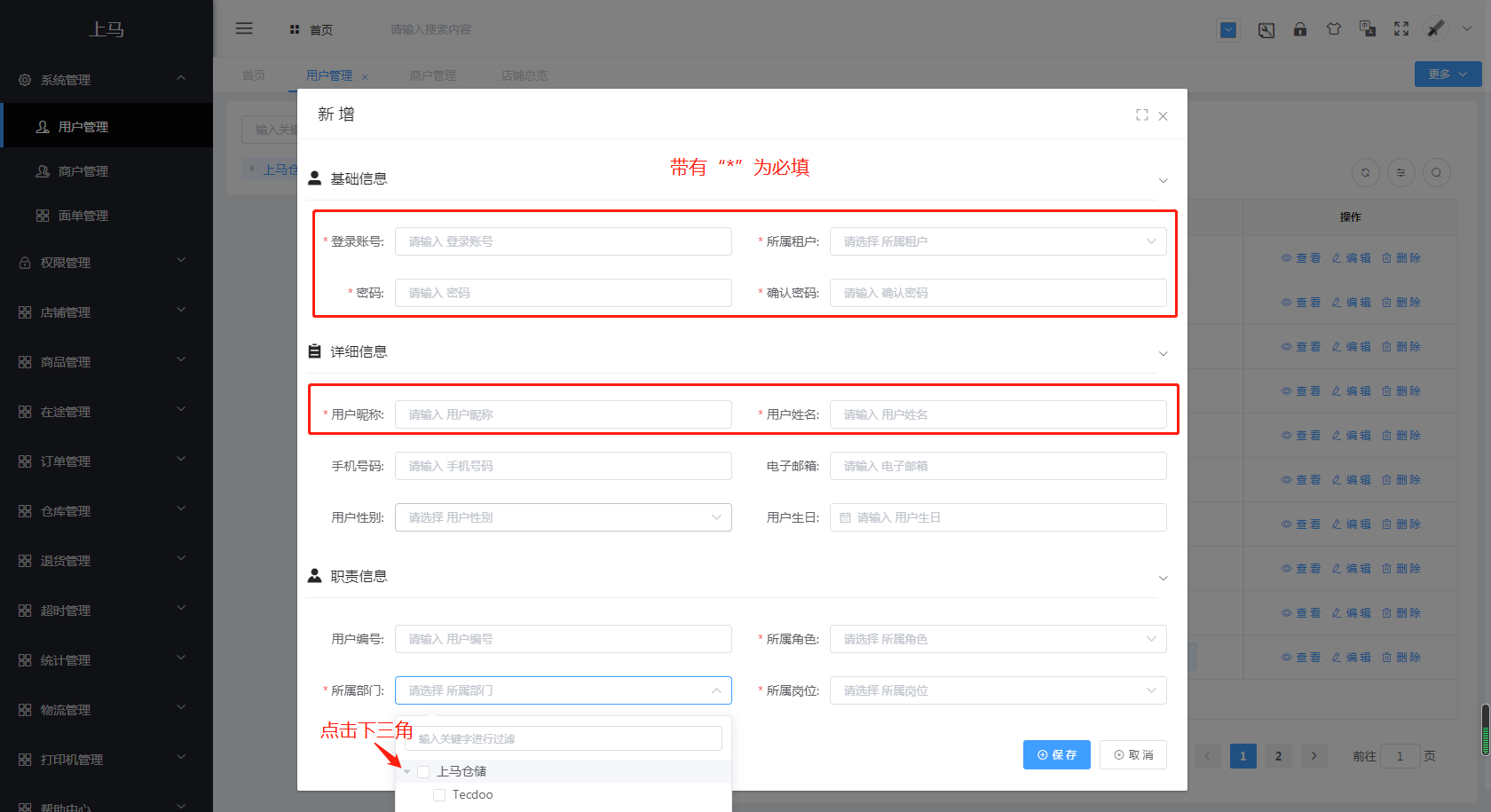
点击“保存”按钮,可以看到商户的账号已经创建
# 步骤二:审核商户申请的采购清单
由商户这边申请所需采购的商品,仓库方进行核对校验,核对无误,方可进行入库
在途状态为
申请入仓,复核入仓的清单,展示在这里供仓库校验审核编辑按钮,可以修改校验数量。数量核少时,才能点击商损。
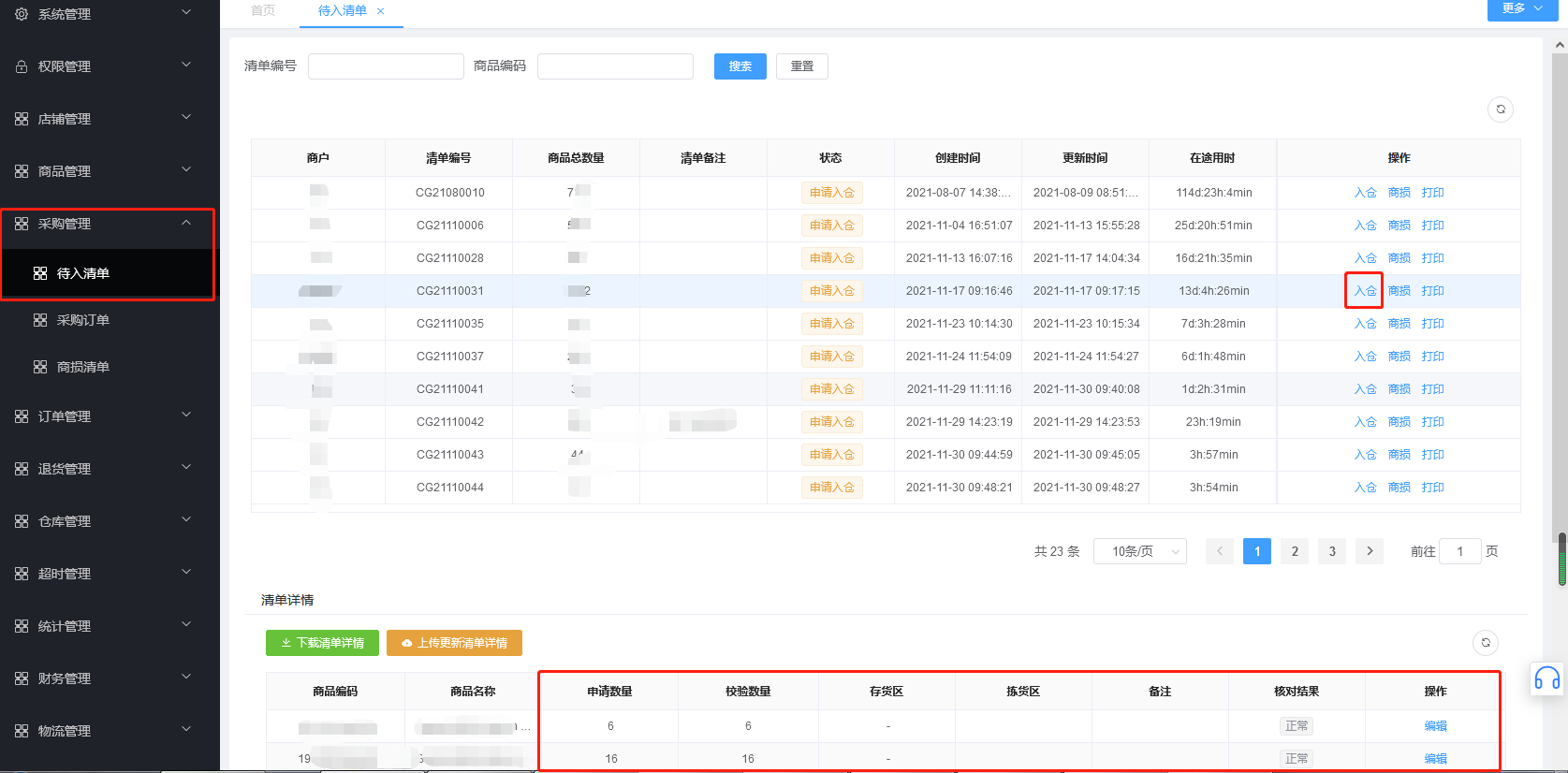
点击
审核入仓,可自行选择入库区域
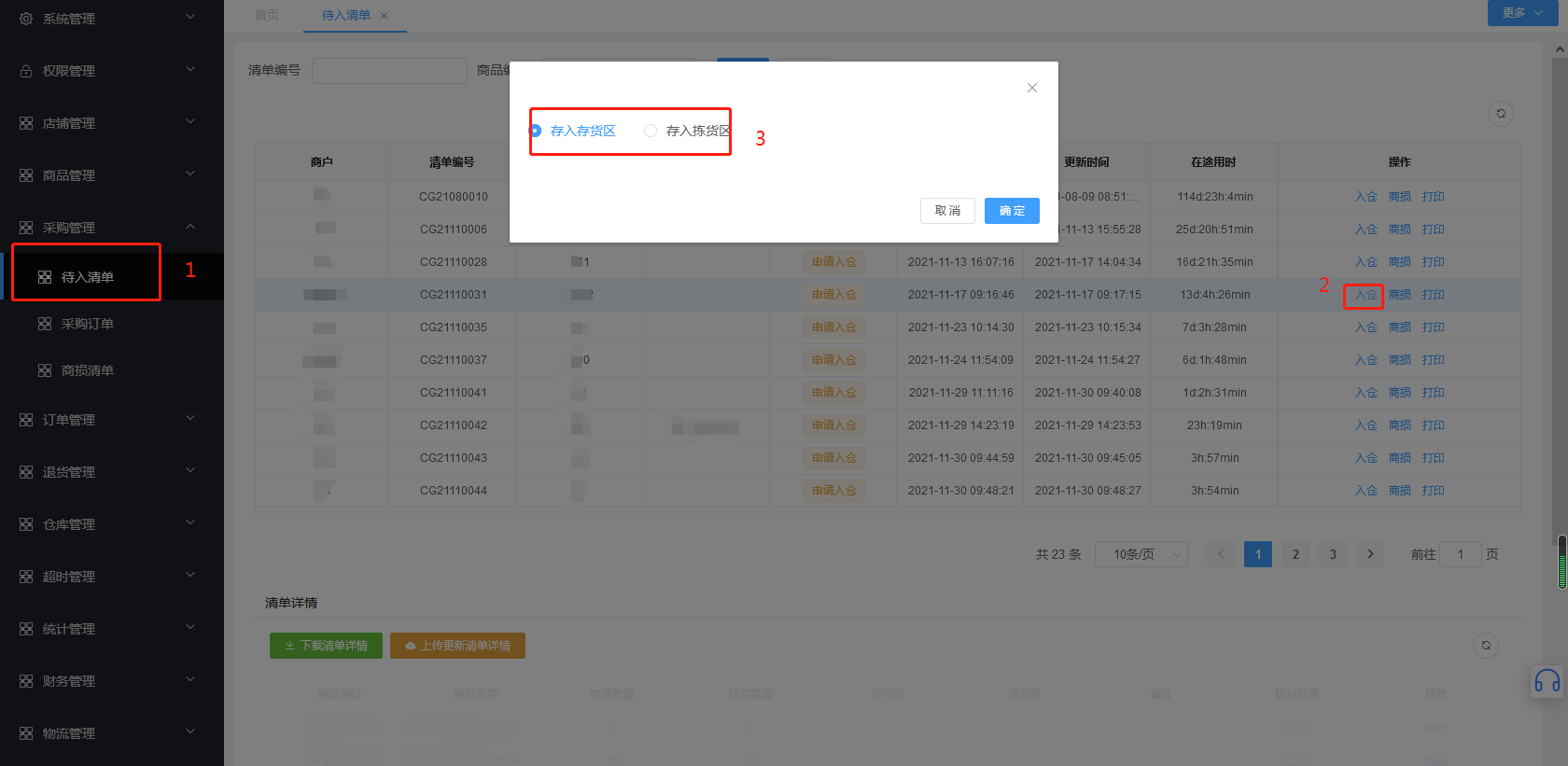
# 步骤三:对订单进行审核,拣货,打包,出库
流程一:生成拣货清单
流程二:生成批量打印清单
# 步骤四:对仓库库存进行调拨与盘点
- 目标:对当面仓库的商品数量进行盘点
# 新增盘点步骤:
- 通过
商品编码、存货区、拣货区、商户进行模糊搜索
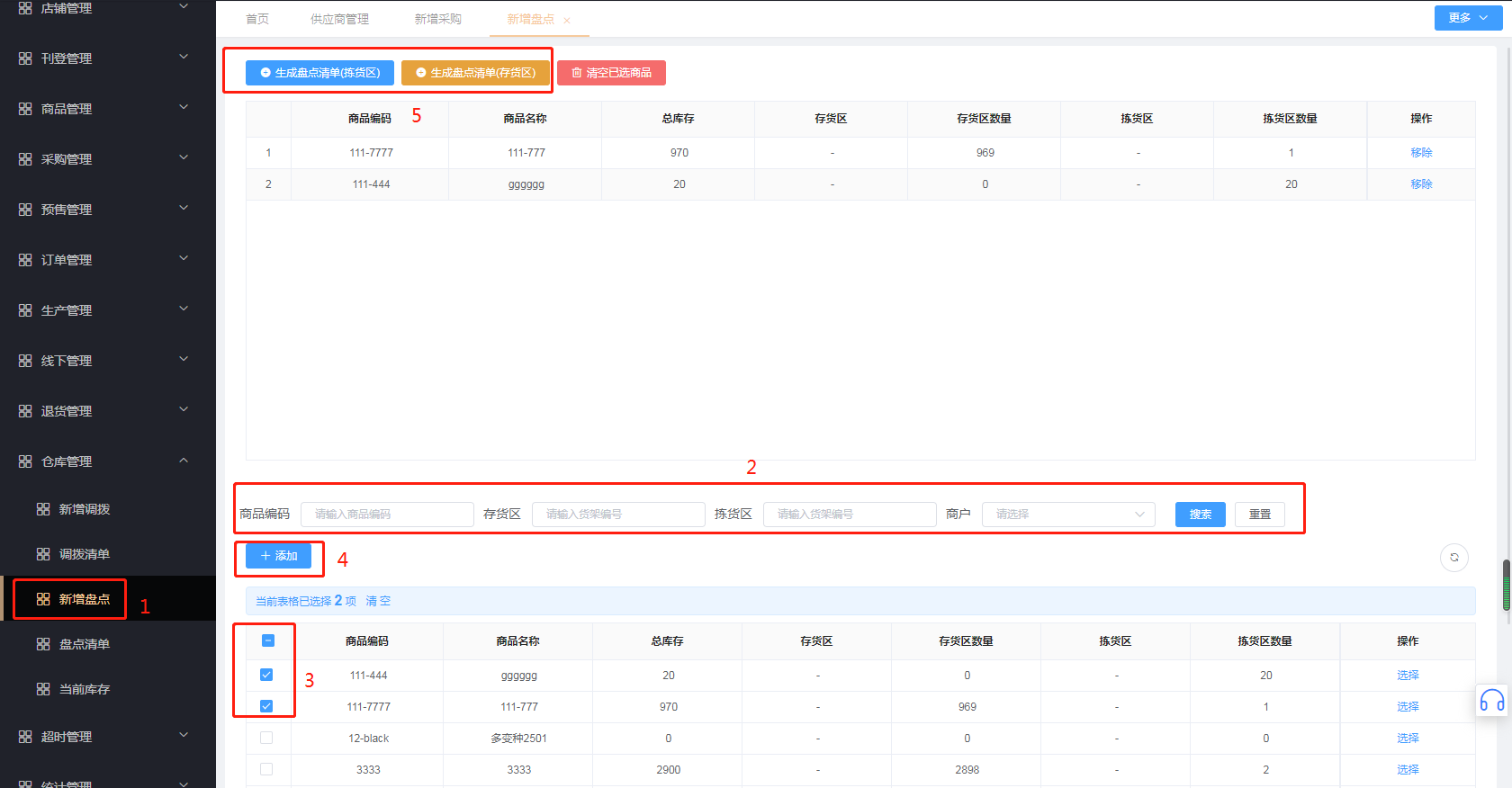
- 勾选出需要盘点的商品, 点击
添加 - 选择需要进行盘点区位生成对应盘点清单
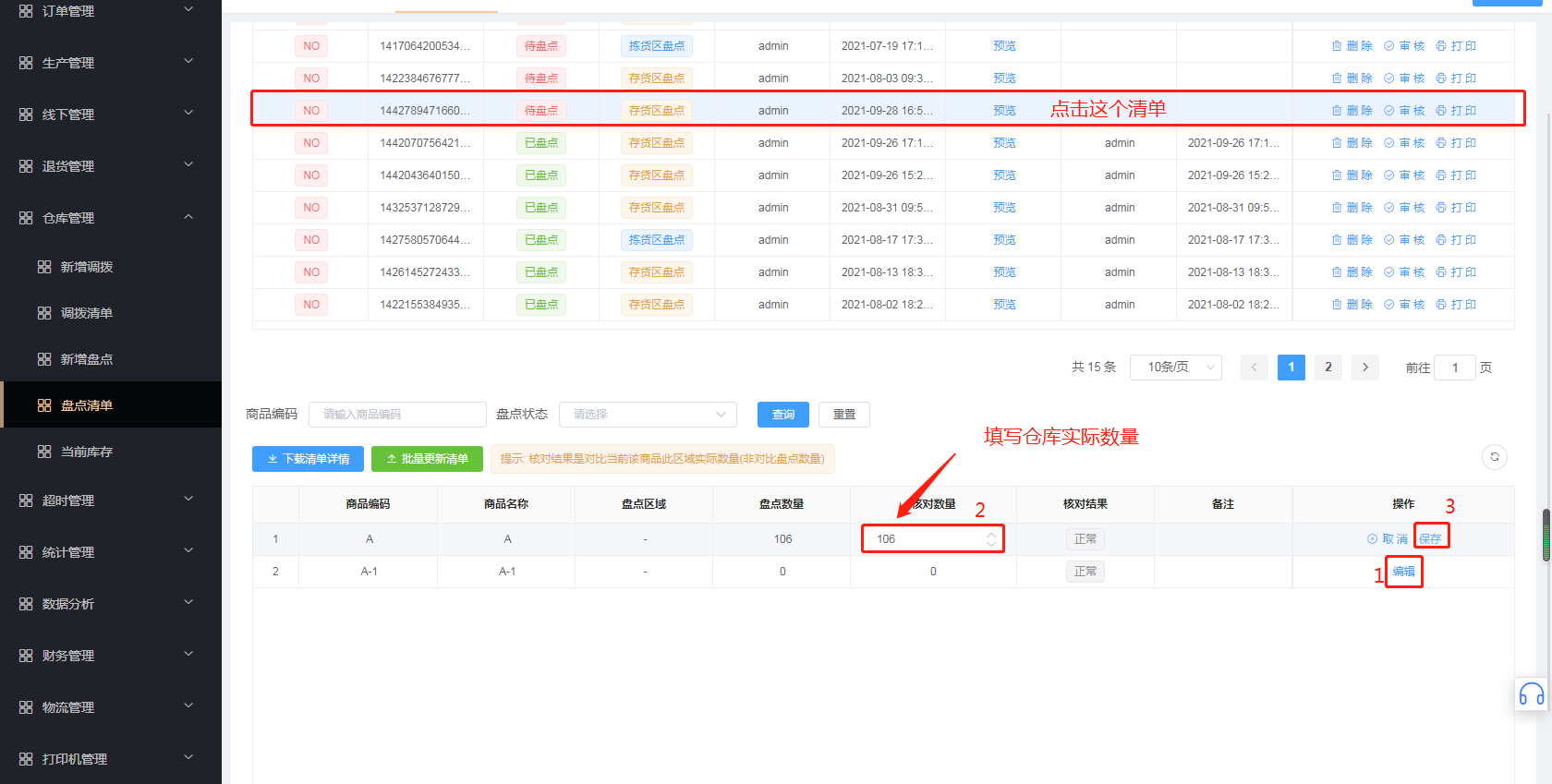
编辑填写实际盘点数量- 点击
审核完成盘点操作
# 步骤五:打印机管理
如何查看电脑是多少位
- 点击电脑桌面的
计算机,然后右击空白,选择属性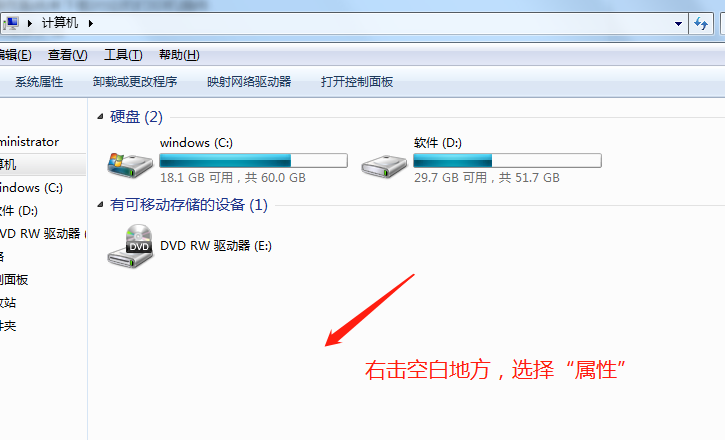
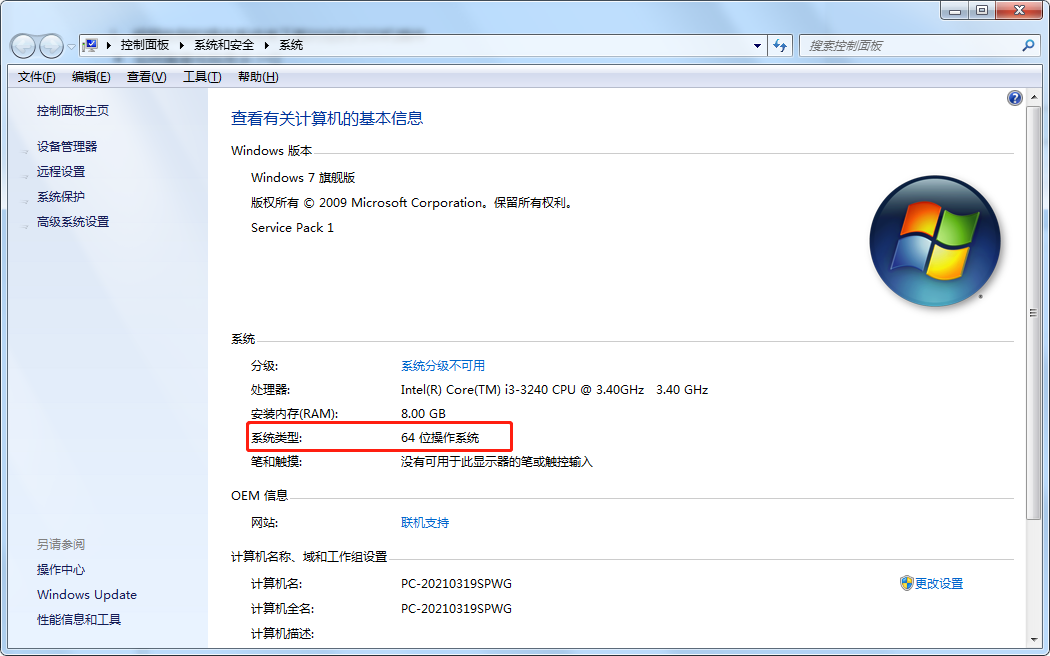
# 5-1:点击【打印机管理】选择打印机配置,点击下载插件
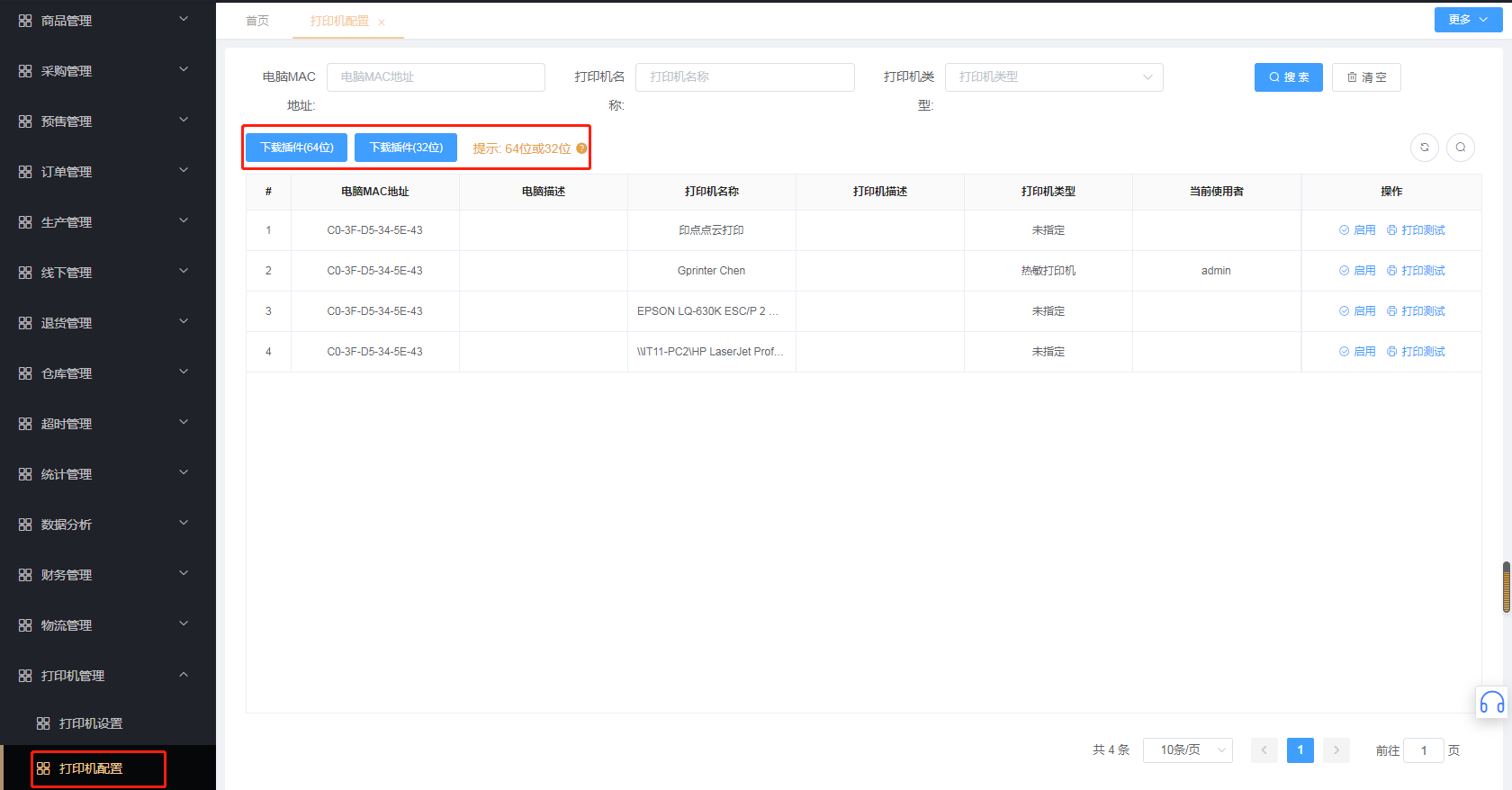
# 5-2:把下载好的插件剪切到任意磁盘
1、鼠标双击,进行安装新插件
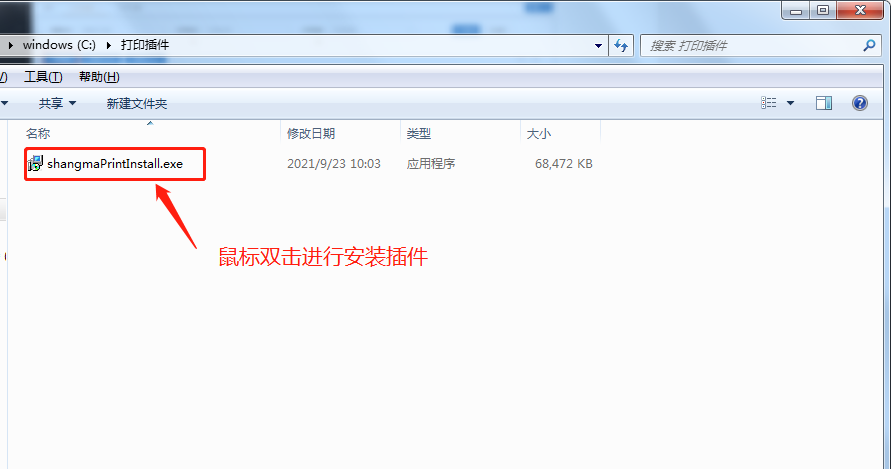
2、选择需要使用的语言
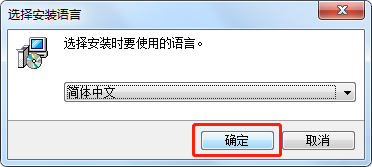
3、勾选创建桌面快捷方式,点击下一步
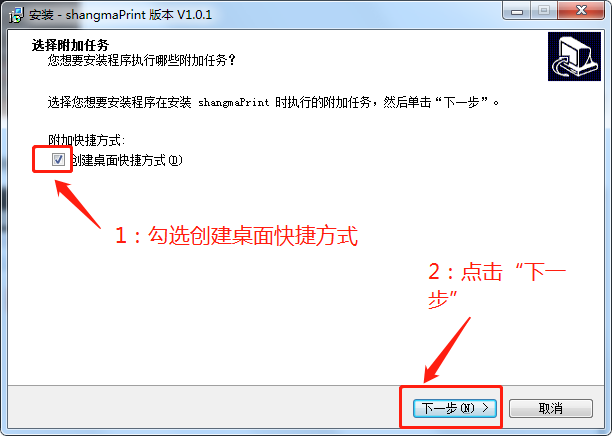
4、点击安装,等待插件安装
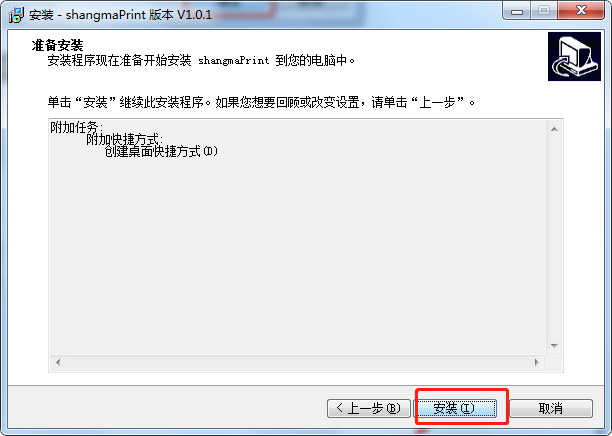
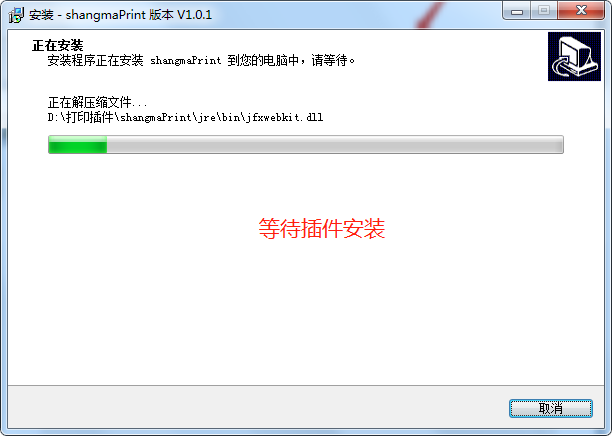
5、插件安装完成
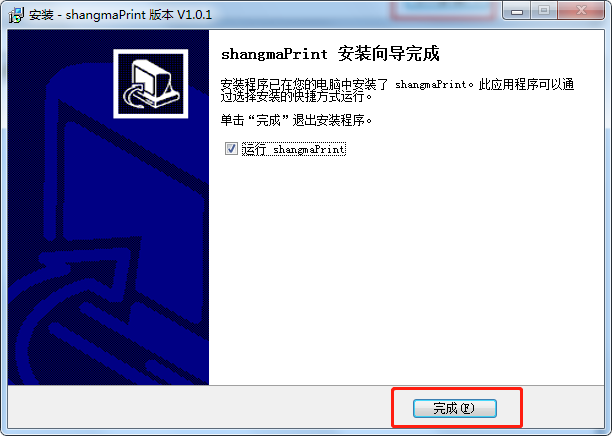
# 5-3:填写仓库ID,并启动插件
- 填写仓库ID,点击
start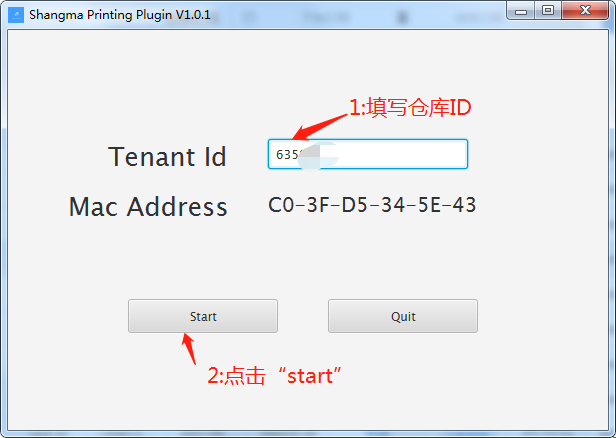
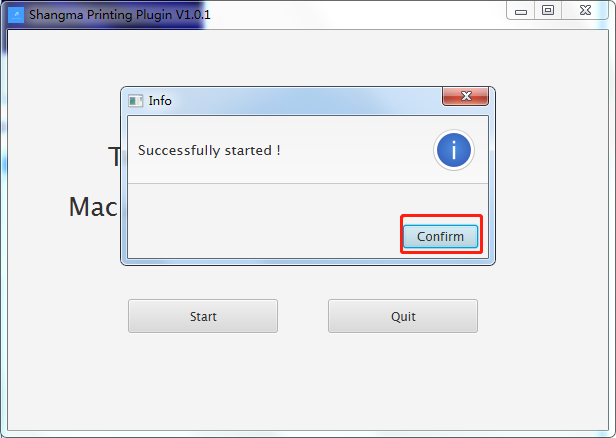
# 5-4:打印机配置
- 刷新页面,找到对应的打印进行启用
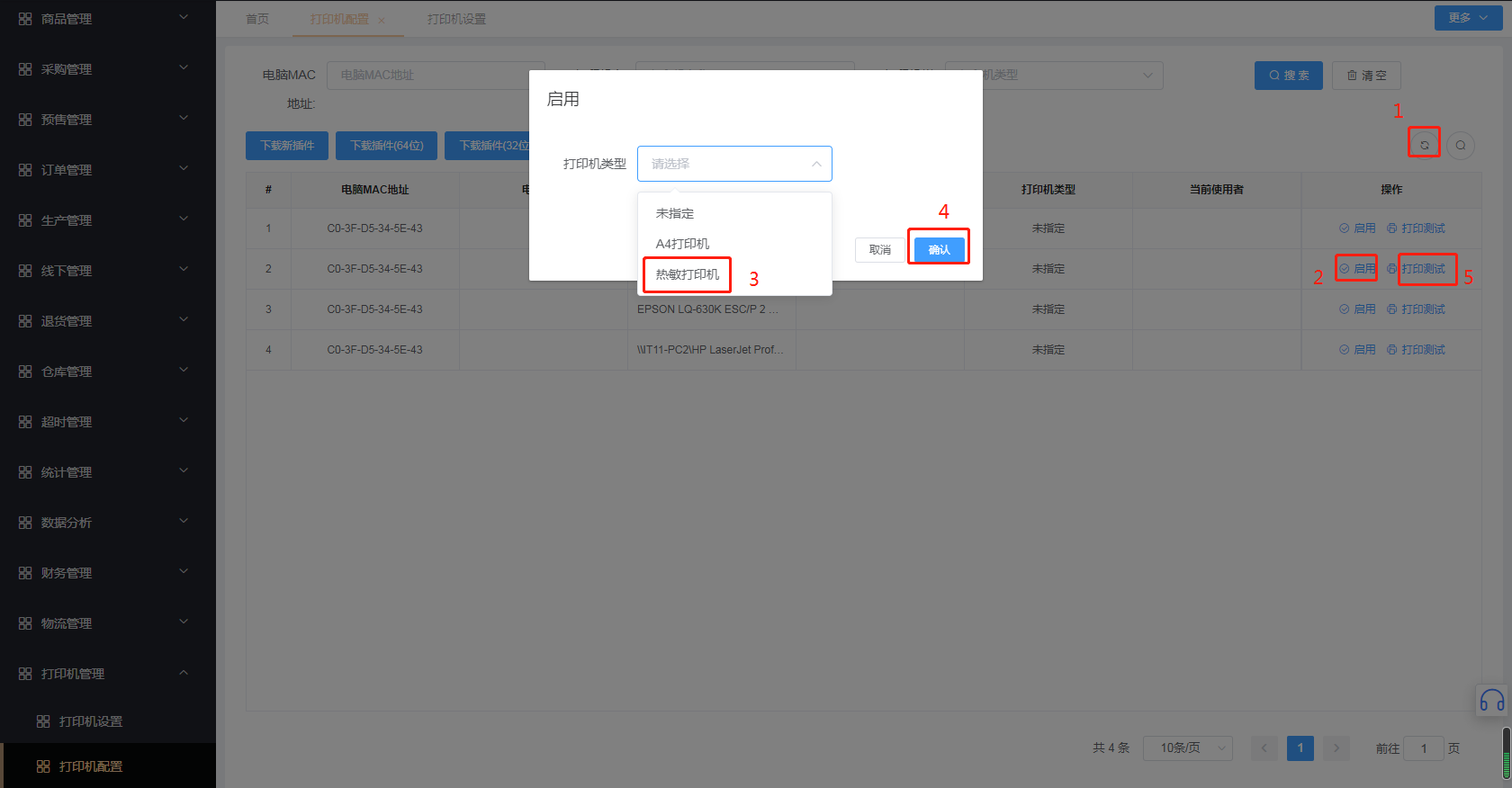
注:插件一个账号可以同时启用热敏打印机跟A4打印机